We know that we can make the documents stored in document library open in Office Client by setting the property under Advanced Settings. Similar setting is not available for List. That means, List attachments will always open in browser if that is the default behavior set.
One workaround is, we can disable this behavior at site collection level. You need to be a site collection administrator. Navigate to site collection features and look for "Open Documents in Client Applications by Default". Activate this feature.
Now all the documents in List or Document Library will open in Office Client.
However, you can still change the behavior for document libraries by navigating to Library Settings -> Advanced Settings and set the value of "Opening Documents in the Browser" to "Open in the browser" as shown below.
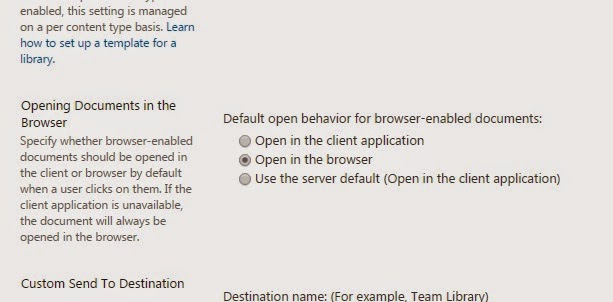
One workaround is, we can disable this behavior at site collection level. You need to be a site collection administrator. Navigate to site collection features and look for "Open Documents in Client Applications by Default". Activate this feature.
| Site Collection Feature |
Now all the documents in List or Document Library will open in Office Client.
However, you can still change the behavior for document libraries by navigating to Library Settings -> Advanced Settings and set the value of "Opening Documents in the Browser" to "Open in the browser" as shown below.
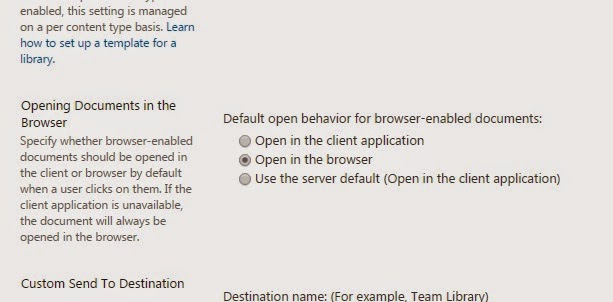
Comments
Post a Comment